ブログ内検索
×
[PR]上記の広告は3ヶ月以上新規記事投稿のないブログに表示されています。新しい記事を書く事で広告が消えます。
今回は仮想PCのは設定です。
初回起動時"名前"と"メールアドレス"の入力を
求められるので、適切に入力し"確認"ボタンをクリック。
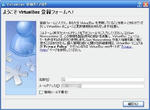
"OK"
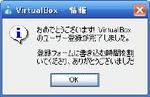
"新規"ボタンをクリック。

仮想マシンの名前を入力しOSタイプを選択します。
(OSタイプの選択は表示アイコンのみ関係?)

メインメモリのサイズを指定します、
今回はCUI環境の為、少なめに設定。

仮想ハードディスクが存在しない為、
"新規"ボタンをクリック、
尚、前以て作成する事も可です。

仮想HDD作成ウィザードが起動するので、
"次へ"をクリック。

HDD容量を節約したいので"可変サイズのイメージ"を選択し
"次へ"ボタンをクリック。
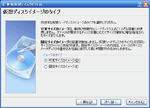
仮想HDDのサイズは今回最大4GBとしました。
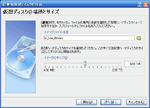
"完了"をクリック。
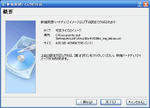
作成したHDDを選択し"次へ"ボタンをクリック。
(推奨容量は8GBですが、今回はCUI環境なので少なめ)

"完了"ボタンをクリック。

殆どデフォの状態で構築した仮想PCの詳細です、
仮想PCへのインストール作業の為、
CD/DVD-ROMを割り当てが必要なので
"CD/DVD-ROM"をクリック。
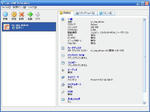
"G"を割当、"OK"をクリック。
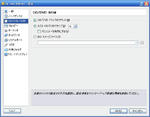
詳細部分にホストドライブの"G"が割当てられました。
(実はこちらも仮想ドライブですけど)
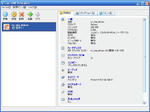
ホストマシンとゲストマシンの切替方法、
キーボード右下の"ctrl"キーである旨の説明です。
尚、当初は一生懸命、キーボード左下の"ctrl"+"→"ボタンを
押していた事は内緒です・・・。
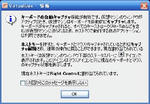
インストールが終わったら、仮想マシンの
"CD/DVD-ROM"割当ては解除しましょう。
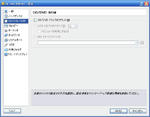
と言う事でインストールが終わった際の
仮想マシン構成詳細です。

求められるので、適切に入力し"確認"ボタンをクリック。
"OK"
"新規"ボタンをクリック。
仮想マシンの名前を入力しOSタイプを選択します。
(OSタイプの選択は表示アイコンのみ関係?)
メインメモリのサイズを指定します、
今回はCUI環境の為、少なめに設定。
仮想ハードディスクが存在しない為、
"新規"ボタンをクリック、
尚、前以て作成する事も可です。
仮想HDD作成ウィザードが起動するので、
"次へ"をクリック。
HDD容量を節約したいので"可変サイズのイメージ"を選択し
"次へ"ボタンをクリック。
仮想HDDのサイズは今回最大4GBとしました。
"完了"をクリック。
作成したHDDを選択し"次へ"ボタンをクリック。
(推奨容量は8GBですが、今回はCUI環境なので少なめ)
"完了"ボタンをクリック。
殆どデフォの状態で構築した仮想PCの詳細です、
仮想PCへのインストール作業の為、
CD/DVD-ROMを割り当てが必要なので
"CD/DVD-ROM"をクリック。
"G"を割当、"OK"をクリック。
詳細部分にホストドライブの"G"が割当てられました。
(実はこちらも仮想ドライブですけど)
ホストマシンとゲストマシンの切替方法、
キーボード右下の"ctrl"キーである旨の説明です。
尚、当初は一生懸命、キーボード左下の"ctrl"+"→"ボタンを
押していた事は内緒です・・・。
インストールが終わったら、仮想マシンの
"CD/DVD-ROM"割当ては解除しましょう。
と言う事でインストールが終わった際の
仮想マシン構成詳細です。
PR
この記事にコメントする
